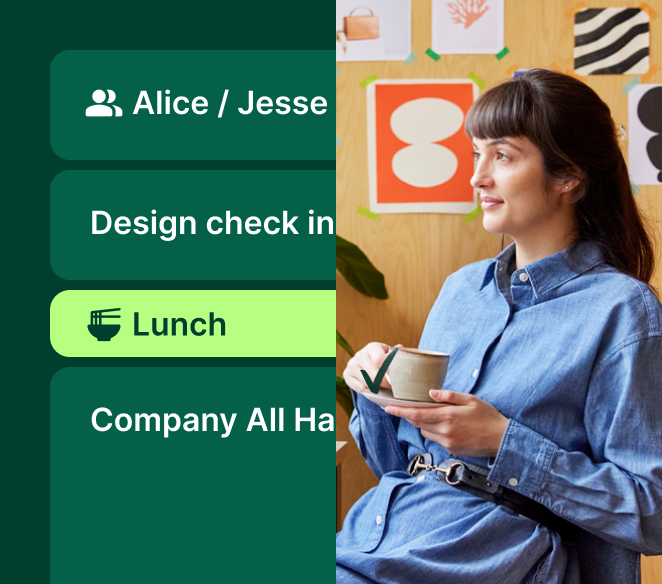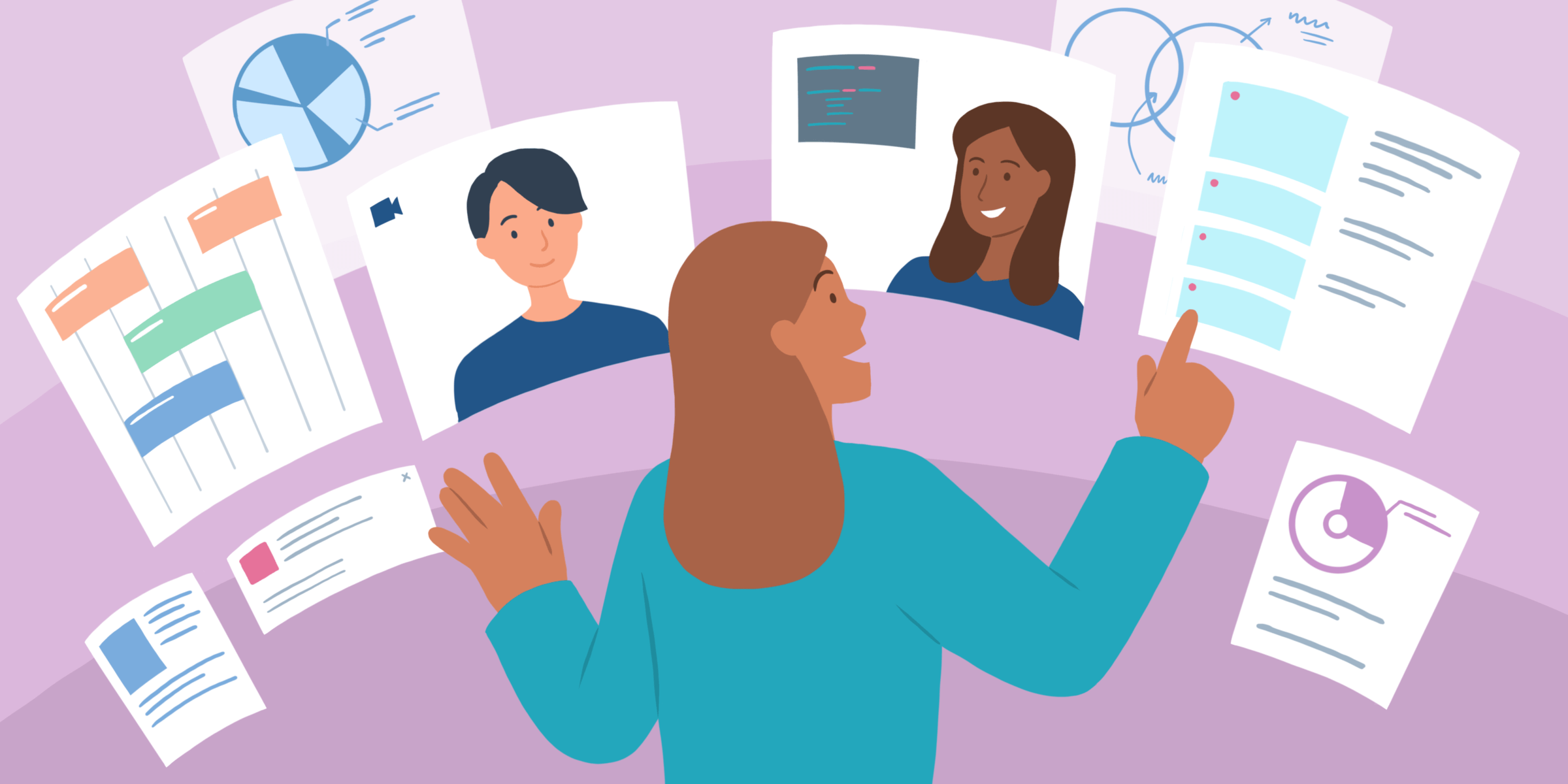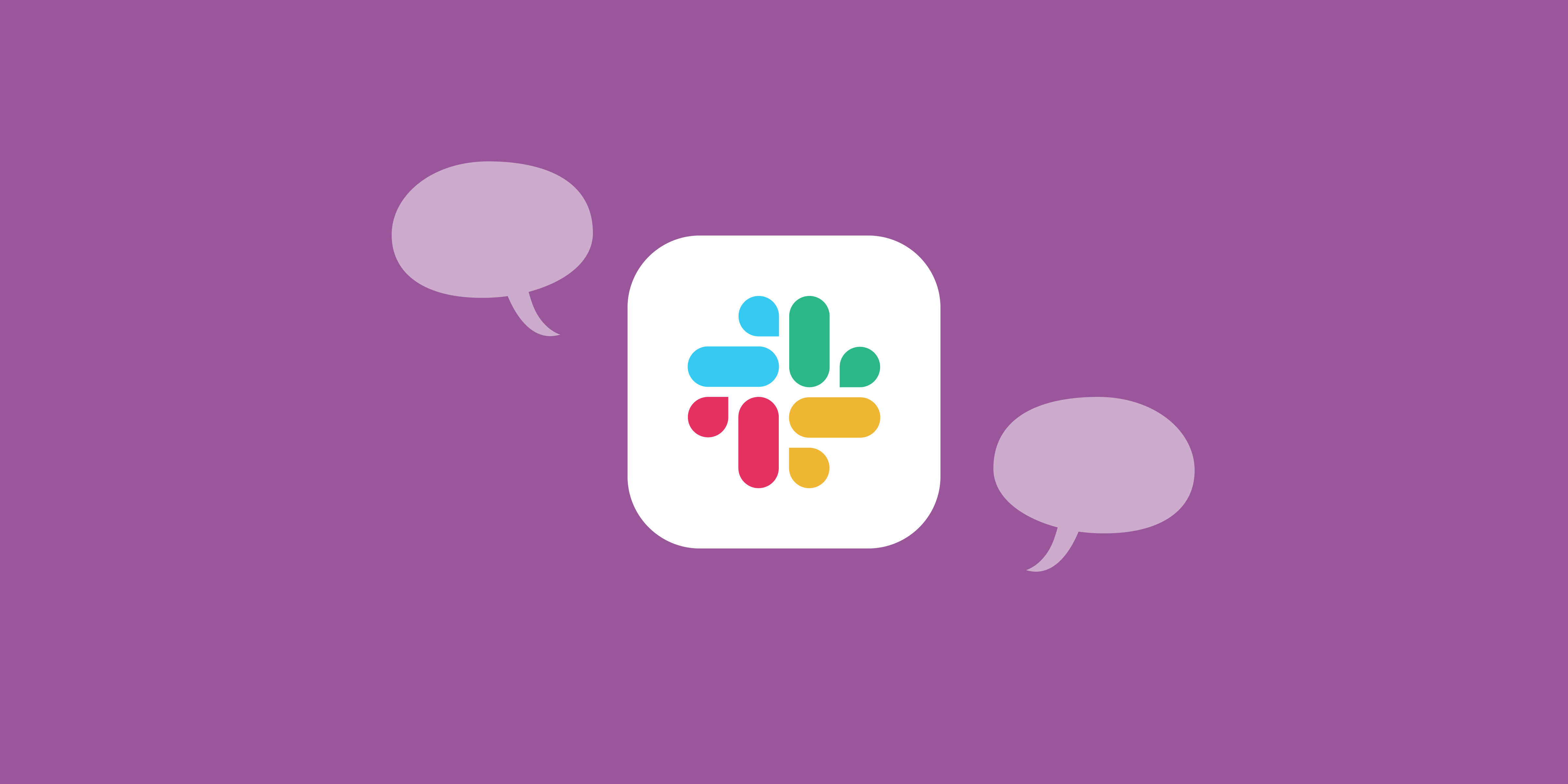Scheduling meetings can be inefficient and frustrating. Particularly in the remote work era, with team members spread across different time zones, locations, and varying commitments and responsibilities. Don’t make meeting scheduling any harder than it has to be. Instead, you can use Google Calendar’s ‘Find a Time’ feature. We’ll show you how.
Google Calendar ‘Find a Time’ feature
The ‘Find a Time’ feature is easy to use, but first, there are a couple of important things about the feature you should know.
You need to have access to others’ Google Calendars for the feature to work. So long as you and your colleagues are on the same Google domain, this feature should work.
In addition, you can only use this feature on the web app. The ‘Find a Time’ feature is not an option via the Google Calendar mobile app. However, you can use the “View schedules” button on the mobile app to quickly look at availability.
Step 1: Open Google Calendar and create a new event or edit an existing one
Click “Create” near the upper left-hand corner and select “Event” to create a new event. A pop-up will appear. Fill in your meeting details, including a meeting name, location (or videoconferencing), and description (and don’t forget to include your agenda!).
To edit an existing event, locate the meeting you want to update and click the pencil icon to edit it. Pro Tip: you can now set your working location in Google Calendar.
Step 2: Add your guests to the meeting invite.
Add guests to your new or existing event by typing in their name, pasting in their email, or searching for their email in the “Add guests” box on the right-hand side of the meeting invite.
Step 3: Click the “Find a Time” tab.
Once you’ve added your guests, select the “Find a Time” tab to view your calendars side-by-side and identify times that work for the group. You can toggle between a “Day” and “Week” view to identify multiple dates and times that will work for your meeting if you need options to select from.
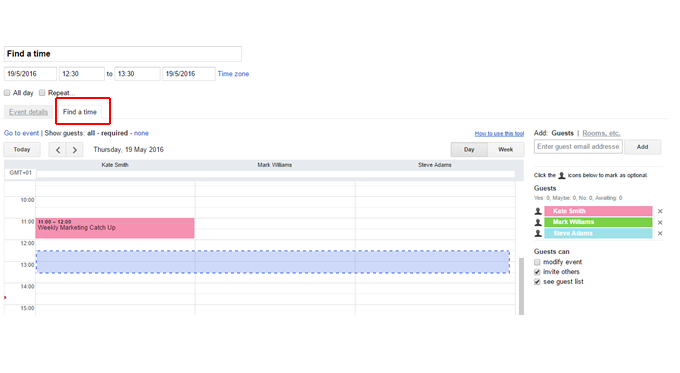
Pro-tip: You can also click the “Suggested times” button beneath your guest list to identify upcoming time slots where all participants are available. If you don’t use this option, continue to the next step.
Step 4: Choose your meeting time and get ready to meet!
Click the time slot within the calendar grid view to select the time you want to meet. You can also drag your cursor to an available time slot. Press the “Save” button, and the date and time of your meeting will update. Voilà! You’re all set.
How to integrate meeting times into Gmail
Many Google Workspace users are familiar with the popular extension called Boomerang. Boomerang enables users to schedule emails, send them later, and receive reminders to respond to important emails at another time. The extension also launched a new calendar scheduling feature that allows users to schedule meetings and suggest meeting times without leaving Gmail. Users can:
- Create a bookable schedule of available times and share it out
- Suggest meeting times in an email
- Share free/busy availability without sharing personal event details
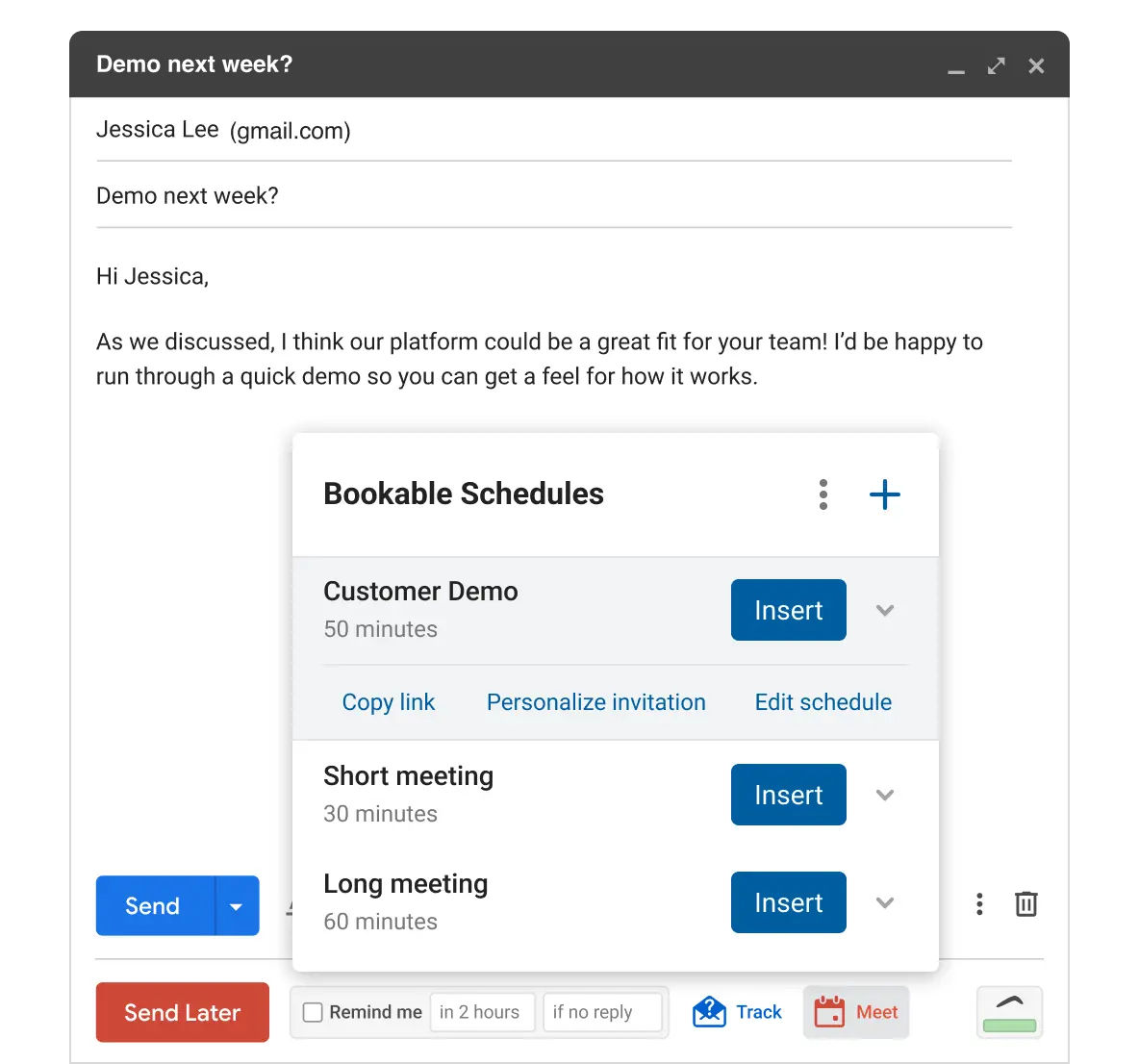
To use Boomerang, install the Boomerang extension, grant it permission to your calendar, and click the calendar icon in the lower right-hand corner of your next email.
Scheduling meetings using appointment slots
If you’re a Google Workspace Individual user, you can create online booking pages in Google Calendar to share your availability with others. Keep in mind that appointment schedules are a premium feature.
To use this feature, click “Create” and “Appointment schedule.” Enter a title, set your appointment duration, date, availability, and how far in advance people can book appointments with you. Once you’ve set up your schedule the way you want it, click “Save” and share the link to your booking page for others’ to find a time to meet with you.
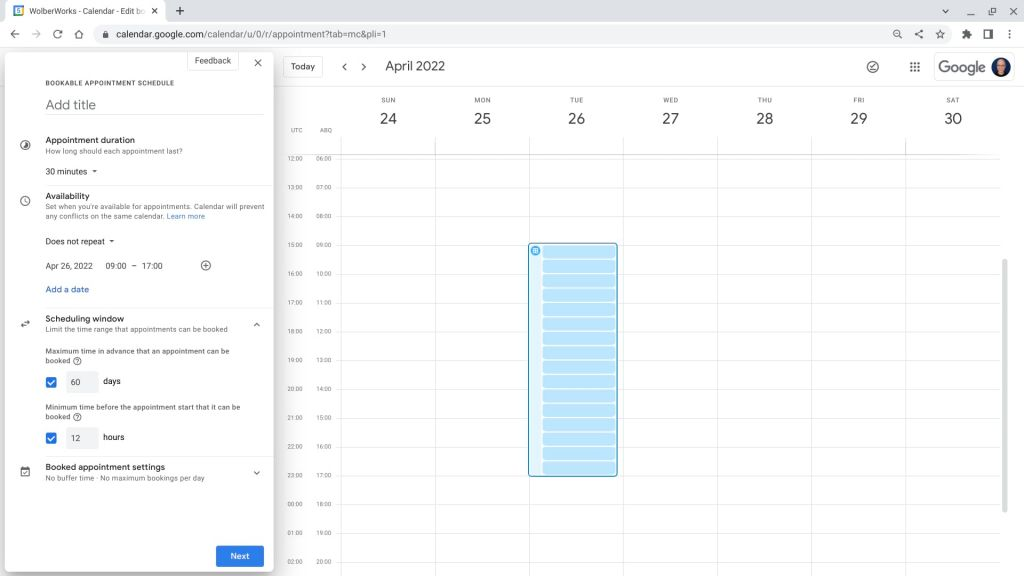
This feature works similarly to Clockwise Links, except Clockwise considers 10+ factors when surfacing the best time to meet so that you can have more control over your workday.
How Clockwise helps you find meeting times
Don’t get us wrong, the ‘Find a Time’ feature is great, but it still requires you to spend time browsing through calendars and availability. Not to mention that if you’re trying to schedule a team meeting with a handful of team members, it won’t be long before you’re busy playing calendar Tetris and watching colored time blocks fill your screen.
Clockwise is a free time orchestration platform that can help you find the best meeting times without manual work. It shows you and your teams when everyone is free and provides smart scheduling suggestions offering meeting times based on different options and their impact.
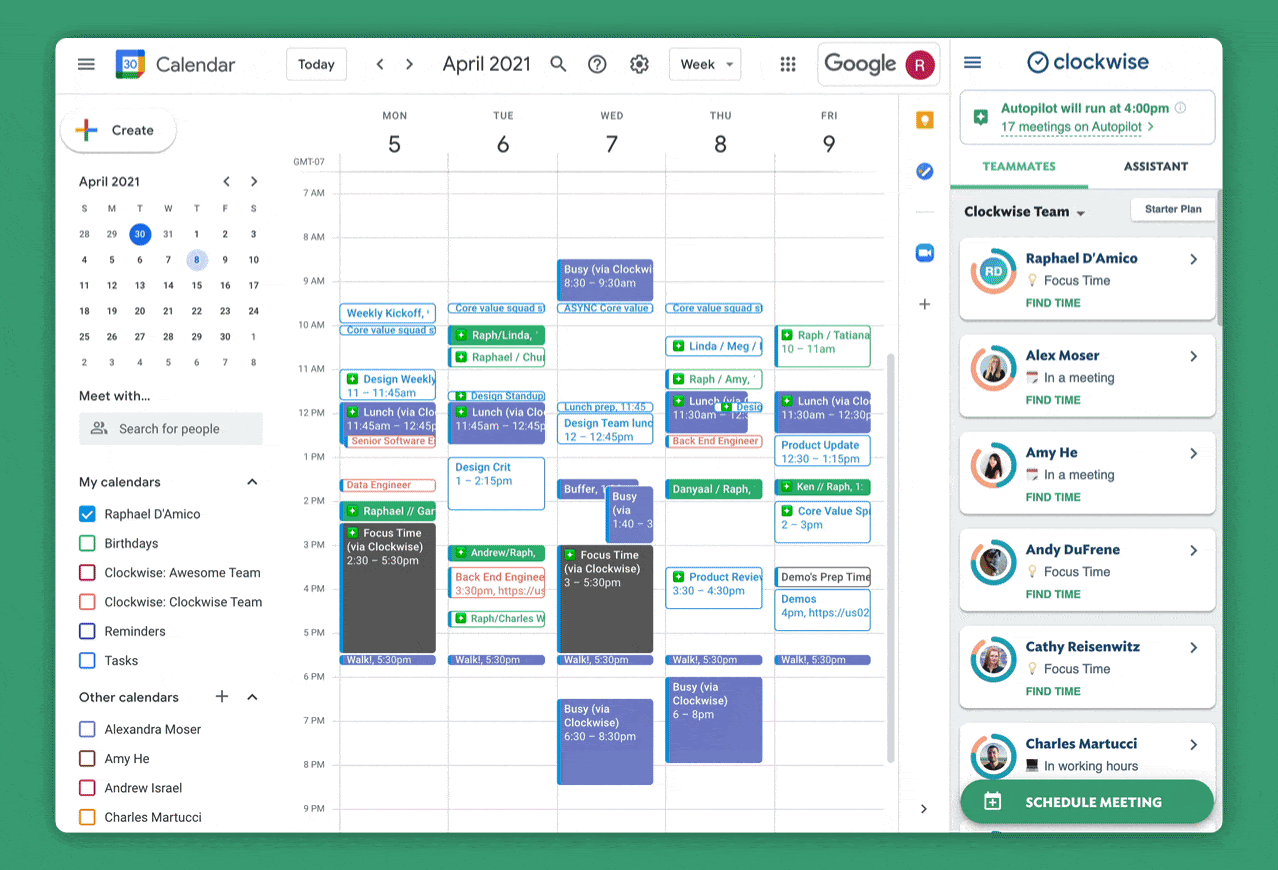
Clockwise’s smart scheduling suggestions surface the following options:
- The "Soonest" is the quickest time you could schedule the meeting.
- The "Best Pick" is the time that interrupts the least Focus Time.
- The "Also Good" suggestion is the times that have the least amount of impact on Focus Time for all attendees.
And the best part? Goodbye, manual scheduling and calendar browsing!
Going forward
Don’t let meeting scheduling get you down. Protect your time and energy and spend more time preparing for your next meeting rather than finding the best time to meet. Use Google Calendar’s ‘Find a Time’ feature or Clockwise to reduce manual scheduling efforts further.
Read Next: Google Workspace Time InsightsHow many back-and-forth Slack messages does it take you to get a 30-minute meeting on the calendar with your team? For many of us, the answer is “too many.” Double bookings, urgent issues, unexpected sick kids, appointments—you name it.